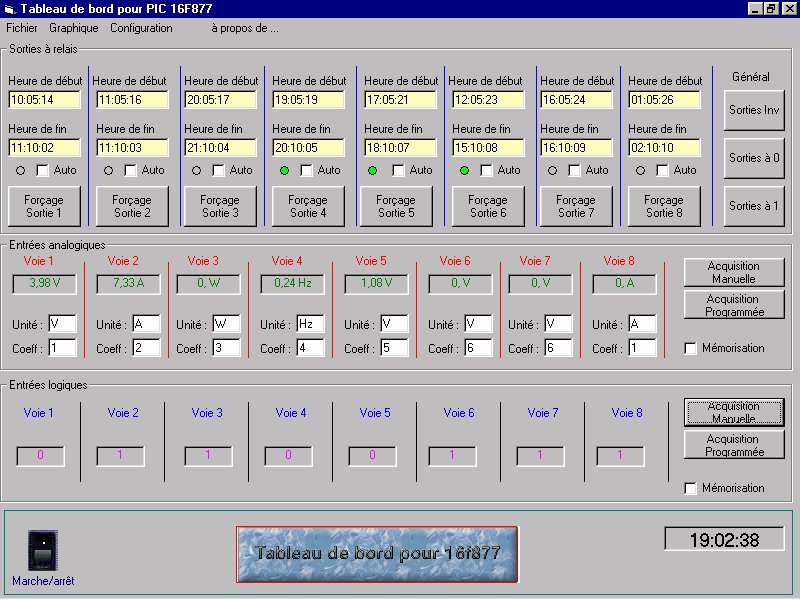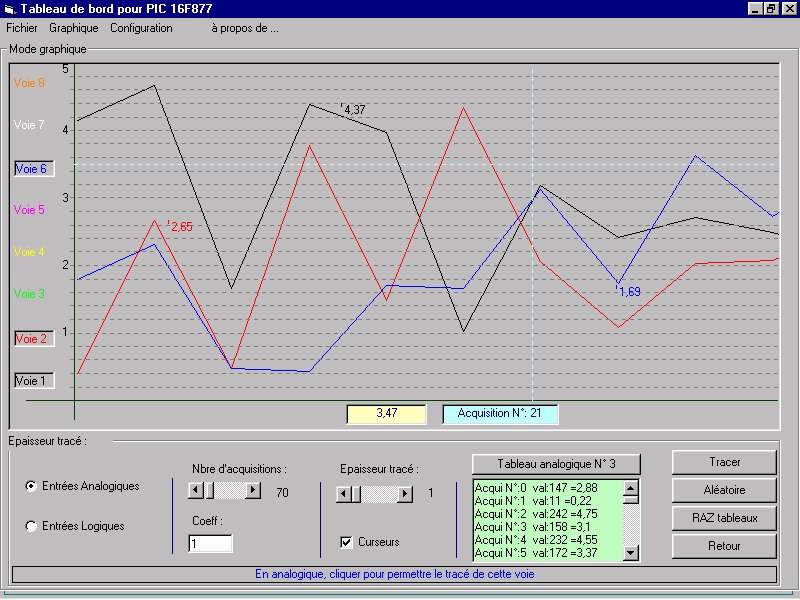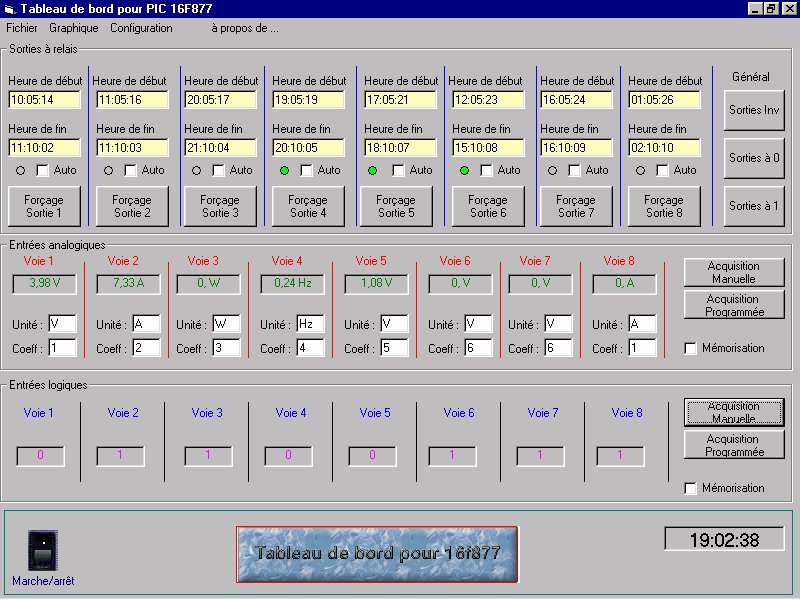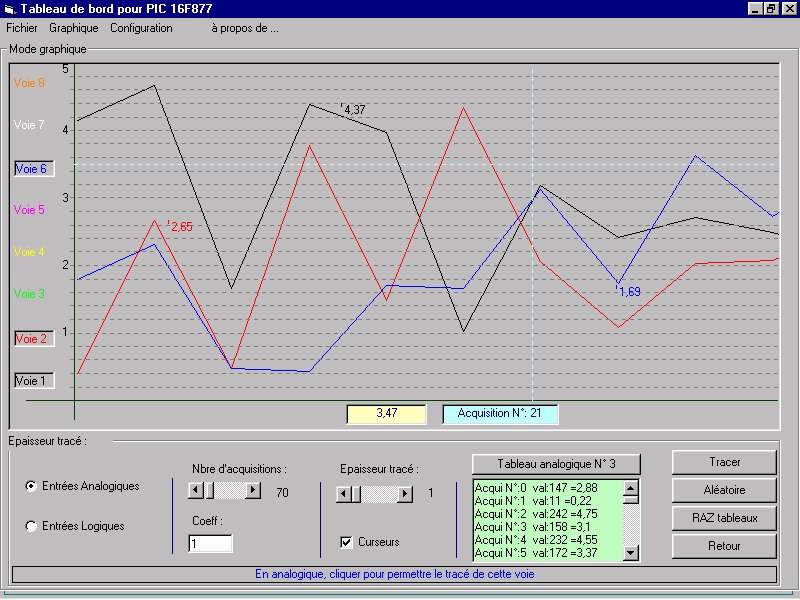Tableau de bord pour PIC 16F877
Présentation du montage
Logiciel de commande
Télécharger la dernière mise à jour
Modes de fonctionnement
Difficultés rencontrées
Pour commander le numéro 272
Pour me contacter
Informations sur le montage :
Date de publication :Février 2003
Prix approximatif des composants : 70 euro
Difficultés : **
Temps approximatif de réalisation (câblage + CI + essais) : 2.5h
Prix du kit : Me contacter
1 - Présentation du montage :
Nous vous proposons aujourd’hui de réaliser un tableau de bord pour PIC 16F877
la gestion de ce montage est réalisée par un PC, les caractéristiques de l’application sont les suivantes:
huit sorties à relais indépendantes , huit entrées logiques et huit entrées analogiques.
Un logiciel sur PC gère les différentes entrées sorties du PIC. La communication se fait au travers d’une liaison série.
· Sur chacune des huit sorties on retrouve un relais celui-ci peut être piloté depuis le PC selon une plage horaire indépendante et selon un jour de la semaine paramètrable. Des options tel que la commande de tous les relais simultanément sont disponibles sur le logiciel ( voir présentation).
· Le logiciel permet de visualiser huit entrées logiques l’acquisition est soit manuelle ou soit par période définie ou encore à une heure et un jour déterminé. Une option vous offre la possibilité de tracer un graphique représentant les huit acquisitions logiques.
· La visualisation des huit entrées analogiques est déclenchable soit par un click de souris ou bien par période ou encore à une heure et un jour déterminé. Le logiciel permet de tracer un graphique représentant les courbes des huit acquisitions.
Vue du logiciel de commande
2 - Téléchargement de fichiers
Ce logiciel réalisé sous Visual Basic permet de gérer les E/S du PIC 16F877.
Ce logiciel est disponible sur notre site Internet ou bien depuis le menu "Telecharger"
3 - Modes de fonctionnement
Sortie à relais
1- Commencer par forcer une à une les huit sorties avec les boutons « Forçage sortie » correspondants vérifier la montée de chaque relais, puis remettez les sorties à zéro. Le bouton « Sortie Inv » permet d ‘inverser l ‘état des sortie (1 en 0 et 0 en 2). Puis sur la sortie 1 par exemple sélectionner une heure de début et une heure de fin (un click droit dans la zone de texte met l’heure du pc) puis cocher la case « auto », dès que l’heure du pc correspondra à l’heure d ‘enclenchement la sortie passera à Dès que l ‘heure du pc atteindra l’heure de coupure la sortie repassera à 0. Le menu « Enregistrer la configuration » permet de mémoriser les horaires de fonctionnement. Sur les borniers de sorties on retrouve sur chaque groupe de trois contacts le commun du contact relais au milieu , avec de part et d ‘autre le contact repos et le contact travail, ainsi le montage s ‘adapte au mieux aux applications à gérer. Il conviendra d’adapter le relais par rapport à l’intensité circulant au travers de ses contacts.
Entrées analogiques
1- Cliquer sur le bouton « acquisition manuelle » les huit tensions mesurées apparaissent dans les fenêtres « voie1 à voie 8).
2- En cliquant sur le bouton « acquisition programmée » vous pouvez sélectionner une période de scrutation (1 heure, 30 mn ,10mn , 1mn,30s,10s,2s), si vous opter pour cette scrutation cocher la case « auto » située au dessous du menu déroulant puis valider avec le bouton « validation » le bouton « acquisition programmée » passe en rouge pour signaler la sélection ( pour annuler cliquer sur le bouton « annulation »).
Pour faire une acquisition à une heure et un jour donné sélectionner le jour dans le menu déroulant (lundi à dimanche, samedi et dimanche ,tous les jours) puis une heure dans la zone de texte, une fois les sélections réalisées cocher la case « auto » à gauche du menu déroulant et cliquer sur le bouton « validation » le bouton « acquisition programmée » passe en rouge pour signaler la sélection ( pour annuler cliquer sur le bouton « annulation »).
3 - Pour la mémorisation des acquisitions cocher la case « memo » située sous le bouton « acquisition programmée », si cette case est cochée alors le logiciel enregistre chaque scrutation. Lorsque le nombre de scrutation est atteint (paramétrable dans le menu graphique) la case se décoche pour vous signaler la fin de l’enregistrement des acquisitions. Pour visualiser données enregistrées sous forme de courbes cliquer dans le menu graphique. Sélectionner l’option « entrées analogiques » puis la ou les voies que vous souhaitez visualiser (click sur les champs ‘voie1’ - ‘voie 8’ sur la partie gauche de l ‘ écran) .Une fois les sélections opérées cliquer sur le bouton « tracer ». Un click dans le graphique permet de zoomer un deuxième click fait revenir à l ‘ écran précédent. Passer la souris sur un champ de couleur ‘voie1’ à ‘voie8’ puis cliquer avec le bouton droit dans le graphique pour inscrire la valeur du point sélectionné de la courbe (la couleur de l’inscription correspond au dernier passage de la souris sur un des champs cités plus haut). Les valeurs enregistrées apparaissent également sous forme de tableau, il est possible d’ enregistrer dans un fichier (menu fichier puis enregistrer graphique). Un bouton « Aléatoire » permet de remplir les tableaux analogiques et logiques de valeurs prisent au hasard. Un curseur est disponible et l’ épaisseur des traces est modifiable.
Entrées logiques
La démarche est identique aux informations précédentes concernant les acquisitions analogiques.
4 - Problèmes rencontrés
Le soft est par défaut connecté sur le COM1. Si vous avez un équipement déjà relié au COM1, il faut aller dans le menu configuration puis communication et indiquer le port (COM2 par exemple)